Unlock Your Photography Potential: 6 iPhone Camera Hacks You Need to Know!
This webpage was generated automatically. To view the article in its initial site, please visit the link below:
https://www.macrumors.com/guide/6-iphone-camera-tips-to-enhance-your-photography-skills/
and if you wish to have this piece removed from our platform, kindly get in touch with us
The latest iPhone models by Apple boast numerous prominent camera features that are deserving of attention, such as Portrait Mode and Photographic Styles. Nonetheless, if you prefer utilizing the standard photo setting, there are still several tools and configurations that can enhance the arrangement of your images and assist you in snapping the ideal shot through more conventional techniques.
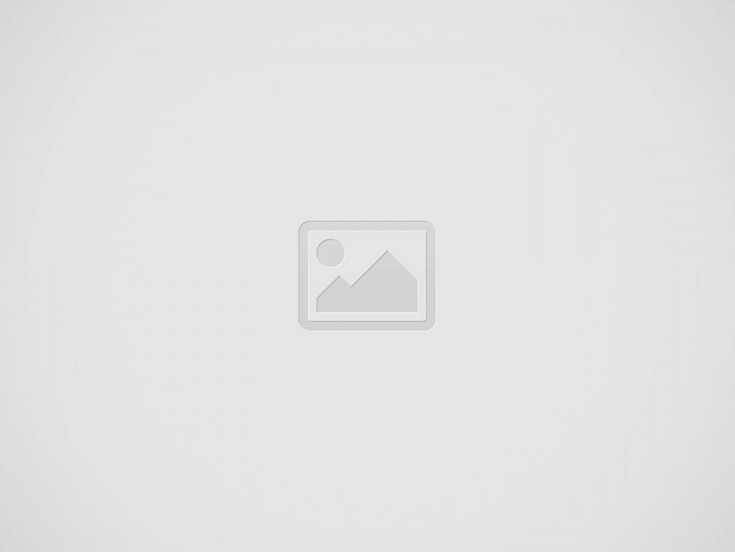

Whether you are a recent iPhone owner or a veteran user aiming to enhance your photography skills, here are six camera tools and settings available in iOS that are worth exploring and trying out.
1. Utilize the Rule of Thirds
For some time, Apple’s Camera application has offered a few optional settings to help you align your captures. Chief among these options is the Grid feature, which should be utilized while applying the rule of thirds. This feature divides the frame of your photograph into a grid comprised of two horizontal lines and two vertical lines, resulting in nine equal sections.
The rule of thirds directs the viewer’s focus to the essential aspects of your photo, leading to a more aesthetically pleasing arrangement. Here is how to activate a grid overlay on the viewfinder.
- Launch the Settings application on your iPhone.
- Scroll down and select Camera.
- In the “Composition” section, toggle on the switch adjacent to Grid.
Here are five considerations to keep in mind while utilizing the grid to apply the rule of thirds.
- Identify the Key Elements: First, determine the main subjects or elements in the scene you aim to capture. These could include a person, a structure, a tree, or any focal point.
- Positioning the Subjects: Arrange these key elements along the lines or at the intersections of the lines. For instance, if photographing a person, consider placing them along one of the vertical lines instead of centering them in the frame.
- Horizontal Elements: For horizontal figures, like the horizon in a landscape, align them with one of the horizontal lines. To achieve a more dramatic sky, position the horizon on the lower line. Conversely, for greater focus on the land or ocean, place it on the upper line.
- Balancing the Image: Utilize the rule of thirds to create balance in your photograph. If you position a subject on the left, contemplate including something less significant on the right to generate a sense of equilibrium.
- Experimentation: While the rule of thirds serves as a guideline, it is not an unbreakable rule. Feel free to explore variations and see how adjusting elements in your frame alters the photograph’s effect.
2. Align Top-Down Shots
When photographing an object from a higher perspective, like a dish of food or a decoration on the floor, consider utilizing the camera level, as it aids in capturing a balanced shot without the necessity of a tripod arm or mount. It is also effective for photographing something directly above you, such as an object on the ceiling or in the sky.
“`html
The camera leveling tool was previously part of the Grid overlay; however, Apple has isolated this feature in iOS 17, providing it with its own toggle: Access the Settings app on your iPhone, select Camera, and then activate the switch adjacent to Level. You’re now set to utilize it.
- Launch the Camera app and adjust the capture mode to Photo, Portrait, Square, or Time Lapse using the slide menu positioned above the shutter button.
- Direct the camera straight down at your subject (or upright if the subject/scene you wish to capture is above you).
- Align the floating crosshair with the fixed crosshair located in the center of the display by modifying the orientation of your phone’s camera. Both crosshairs will radiate yellow when they are perfectly aligned.
- Press the shutter button to take the photograph.
The aligned crosshairs illuminate yellow (right), signifying that the lens is parallel to the ground.
3. Correct Your Horizontal Shots
In making the Level tool an independent feature in iOS 17, Apple has incorporated an extra horizontal leveling guide for more conventional direct photos.
Activating the Level feature generates a broken horizontal line on your display when your iPhone detects that you’re positioning for a direct shot and your device is slightly tilted away from horizontal. The line will be white while your device is out of level, transforming to yellow as you achieve a level position, denoting success.
With the
“`
Level adjustment activated (Settings ➝ Camera ➝ Level), give it a shot. Launch the Camera application and attempt to photograph a subject at a straight angle; you should notice the segmented horizontal lines in the center of the viewfinder. Align your angle to connect the lines and create a single yellow line.
The leveling notification only shows momentarily and only within a limited range of angles near horizontal (in either portrait or landscape mode), ensuring it doesn’t disturb you when you’re purposely aiming for a photo at an angle.
4. Capture Burst Photos
Burst Mode signifies when your iPhone’s camera snaps a series of images in quick succession, achieving a speed of ten frames every second. It’s an ideal way to capture an action sequence or an unforeseen occurrence, as you’re more likely to obtain the shot you intended.
To utilize Burst Mode, navigate to Settings ➝ Camera and enable Use Volume Up for Burst. Then, simply press and hold the Volume Up button while in the Camera application, and your iPhone will capture a series of images in rapid succession. Observe that a counter increases within the on-screen shutter button for the duration that you keep the volume button pressed down; this indicates how many photos are being taken in the current burst. Just lift your finger off the volume button when you wish to conclude the burst shots.
When you capture a sequence of burst photos, they are automatically stored in the Photos application under the Album labeled Bursts. You will also find them in your main Photo Library. Follow the link to discover how to view and select the best shots from your Burst photos in the Photos app.
5. Flip Your Selfies
When you capture a selfie using your iPhone’s Camera application, it automatically reverses – or mirrors – the image so that it’s an inverted representation of the mirrored image displayed in the preview before you take the picture.
This can appear strange, as it significantly alters how selfies are represented. Moreover, it might be frustrating, considering that most external social media applications typically capture mirrored selfies, which means you might be more accustomed to the mirroring feature than the inverted selfies that your iPhone captures.
Luckily, you can modify this standard behavior of the Camera application, allowing you to acquire the mirrored selfie you’re likely used to seeing. Here’s how.
- Open the Settings app, then scroll down and tap on Camera.
- Switch the toggle next to Mirror Front Camera to the green ON position.
That’s all there is to it. From this point on, when you utilize the Camera application to snap a selfie, you will capture the same image that you observed in the app’s preview mode.
6. View Beyond the Frame
On iPhone 11 and newer models, there exists an optional camera setting that enables you to observe what lies beyond the edges of your photo’s frame, allowing you to adjust the alignment of photos (and videos) without needing to crop.
By activating the “View Outside the Frame” option, whether utilizing the wide lens or the telephoto lens, the device will concurrently display the lens view from the next broader sensor. Consequently, the wide lens becomes operational when observing through the telephoto lens, and the ultra-wide lens springs into action when the wide lens is employed.
- Launch the Settings application.
- Scroll down and select Camera.
- Within the “Composition” segment, enable the toggle next to View Outside the Frame.
Adjusting the zoom levels might be necessary to alternate between lenses, but you will recognize that the feature is activated when the camera display becomes semi-transparent, allowing the background outside of the viewfinder to become visible.
This webpage was generated automatically. To read the article in its original form, you can visit the link below:
https://www.macrumors.com/guide/6-iphone-camera-tips-to-enhance-your-photography-skills/
and if you wish to have this article removed from our site, please get in touch with us
Recent Posts
Creating smoky water results with Ok&F CONCEPT Filters
This web page was created programmatically, to learn the article in its authentic location you…
Remodeling How Scientists Research and Put together for Pure Disasters – UT Austin Information
This web page was created programmatically, to learn the article in its unique location you…
Italian swimmers detained at Singapore airport for shoplifting
This web page was created programmatically, to learn the article in its authentic location you…
The Solely Motive I Journey With My VR Headset Is the One Factor Meta Must Concentrate on Extra: Fitness
This web page was created programmatically, to learn the article in its authentic location you…
Dreame AirPursue PM20 Review: Smarter Air for the Trendy Residence
This web page was created programmatically, to learn the article in its unique location you…
4 wheels good, two wheels dangerous: why are there no thrilling biking video games? | Games
This web page was created programmatically, to learn the article in its authentic location you…